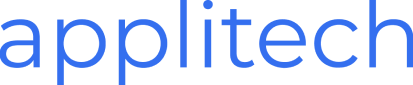Configuration d’un compte email privé dans Outlook 2019
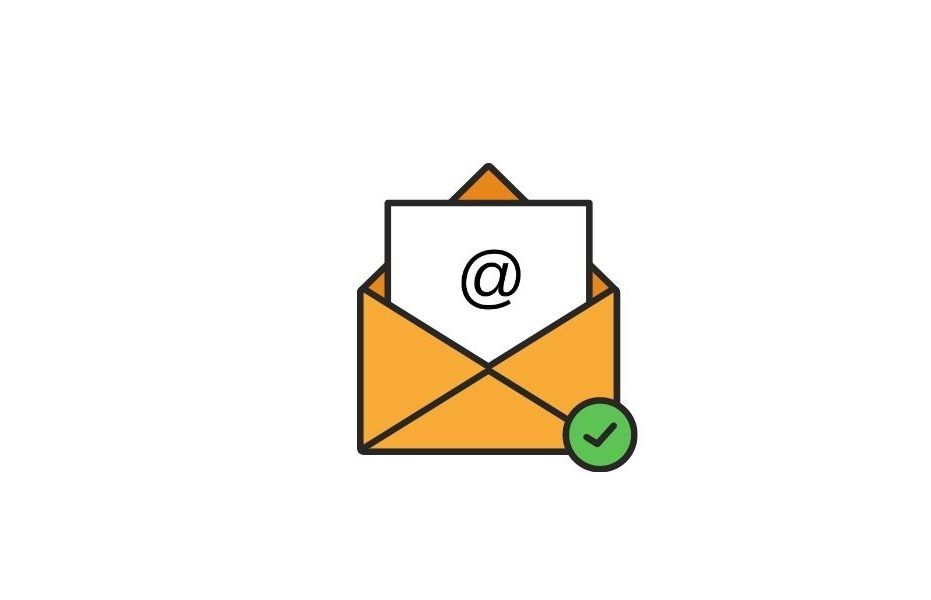
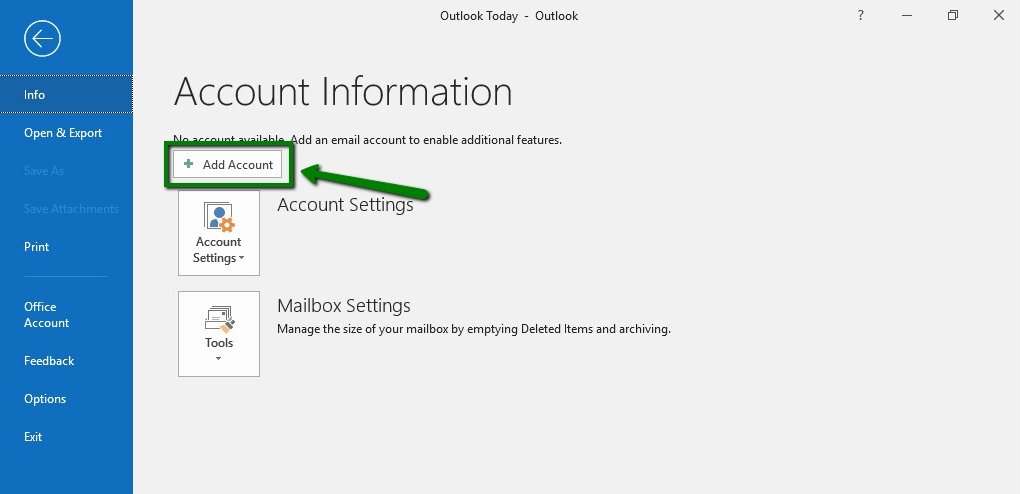
Ce tutoriel vous aidera à ajouter ou à reconfigurer un compte email privé dans Microsoft Outlook 2019.
REMARQUE : Dans cet article, nous utilisons l'adresse support@nctest.info comme exemple.
Suivez ces étapes pour ajouter un nouveau compte email :
1. Ouvrez Microsoft Outlook 2019 sur votre appareil.
2. Si vous n'avez encore aucun compte de messagerie ajouté, vous verrez la page "Informations sur le compte". Cliquez sur le bouton + Ajouter un compte.
Si vous avez déjà des boîtes mail configurées, allez dans l'onglet Fichier >> Informations >> Informations sur le compte et cliquez sur le bouton + Ajouter un compte.
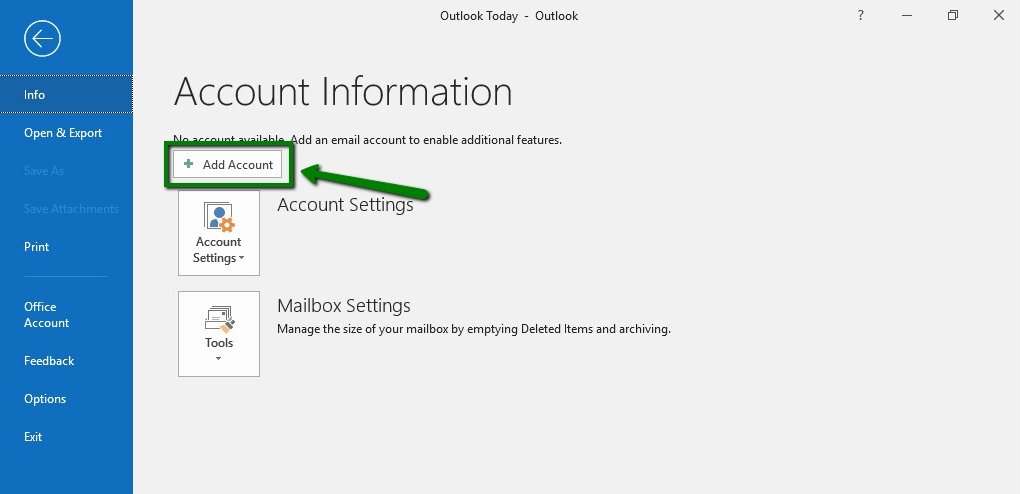
3. Saisissez votre adresse email privée complète, puis cliquez sur Connexion :
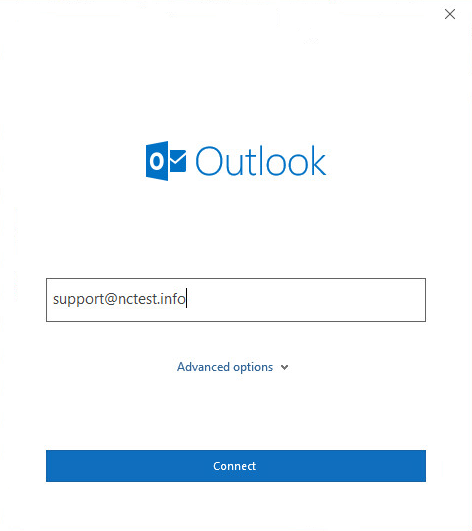
Ignorez tous les avertissements qui pourraient apparaître et passez à l'étape suivante.
4. Saisissez le mot de passe que vous utilisez pour cette adresse email, puis cliquez sur Connexion :
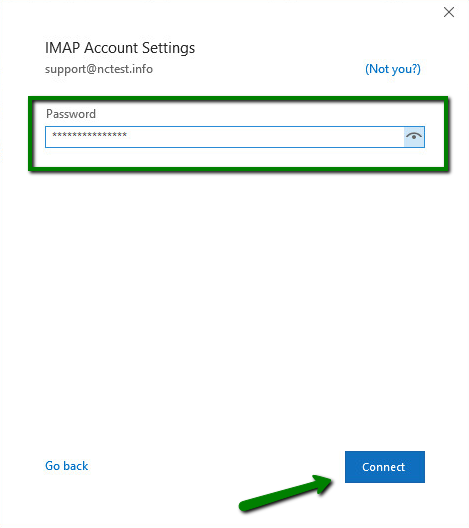
Si vous ne pouvez pas continuer, vous devrez peut-être répéter le processus en utilisant la configuration manuelle. Les instructions détaillées se trouvent ci-dessous.
5. Sélectionnez l'option Modifier les paramètres du compte, puis cliquez sur Suivant. À la page suivante, choisissez l'option POP ou IMAP :
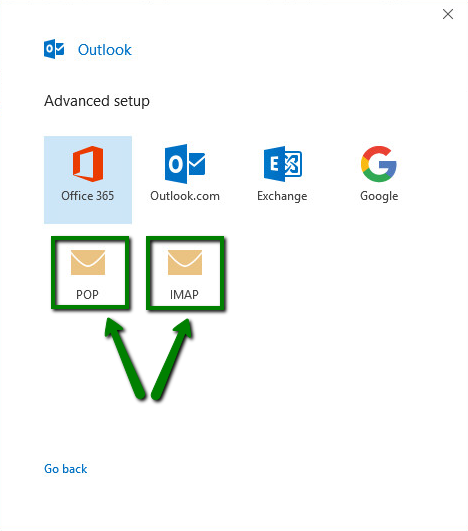
POP3 signifie "Post Office Protocol" et a été conçu comme un moyen simple d'accéder à un serveur de messagerie distant. POP fonctionne en téléchargeant vos emails depuis le serveur de messagerie de votre fournisseur et en les marquant ensuite pour suppression sur ce serveur. Cela signifie que vous ne pourrez lire ces messages que dans ce client de messagerie, sur cet ordinateur. Vous ne pourrez pas accéder aux emails précédemment téléchargés à partir d'un autre appareil, ni avec un autre client de messagerie, ni via le webmail.
IMAP signifie "Internet Message Access Protocol" et a été conçu spécifiquement pour éliminer les limitations du POP. IMAP vous permet d'accéder à vos emails depuis n'importe quel client, n'importe quel appareil, et de vous connecter au webmail à tout moment, jusqu'à ce que vous les supprimiez. Vous pouvez également utiliser différents appareils et clients de messagerie/webmail pour accéder à la même boîte mail, consulter, envoyer et recevoir des emails, ce qui n'est pas possible avec une connexion POP3.
6. Si vous choisissez la configuration du compte IMAP, entrez les détails du serveur suivants :
- Serveur de courrier entrant : mail.privateemail.com (le même pour tous les comptes)
- Port de courrier entrant : 993 (ou 143 avec STARTTLS)
- Méthode de chiffrement : SSL/TLS (ou STARTTLS si le port 143 est utilisé)
- Connexion requise avec authentification par mot de passe sécurisé (SPA) : doit être décochée
- Serveur de courrier sortant : mail.privateemail.com (le même pour tous les comptes)
- Port de courrier sortant : 465 (ou 587 avec STARTTLS)
- Méthode de chiffrement : SSL/TLS (ou STARTTLS si le port 587 est utilisé)
- Connexion requise avec authentification par mot de passe sécurisé (SPA) : doit être décochée
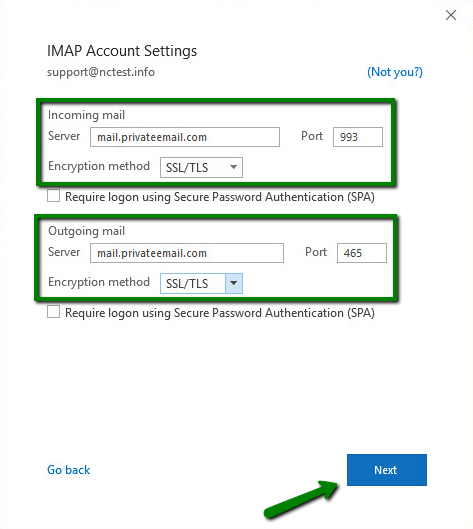
7. Si vous choisissez la configuration du compte POP, entrez les détails du serveur suivants :
- Serveur de courrier entrant : mail.privateemail.com (le même pour tous les comptes)
- Port de courrier entrant : 995 (ou 110 avec STARTTLS)
- Cette option nécessite une connexion chiffrée (SSL/TLS) : doit être cochée
- Connexion requise avec authentification par mot de passe sécurisé (SPA) : doit être décochée
- Serveur de courrier sortant : mail.privateemail.com (le même pour tous les comptes)
- Port de courrier sortant : 465 (ou 587 avec STARTTLS)
- Méthode de chiffrement : SSL/TLS (ou STARTTLS si le port 587 est utilisé)
- Connexion requise avec authentification par mot de passe sécurisé (SPA) : doit être décochée
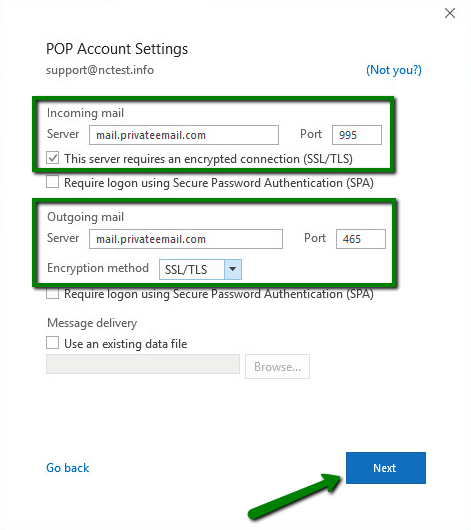
8. Une fois que tous les détails sont remplis, cliquez sur Suivant.
9. Ensuite, saisissez le mot de passe de l'adresse email que vous connectez, puis cliquez sur Connexion :
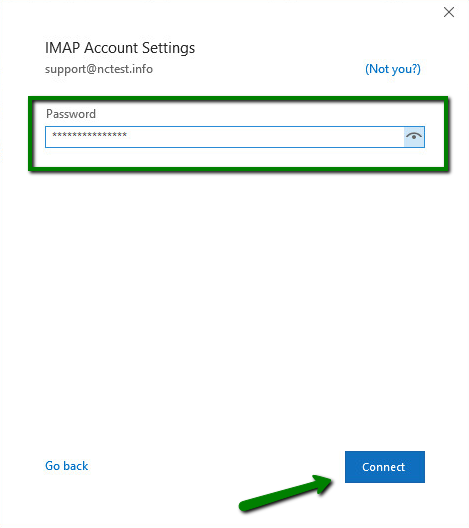
10. Si tous les paramètres sont corrects, vous recevrez le message suivant.
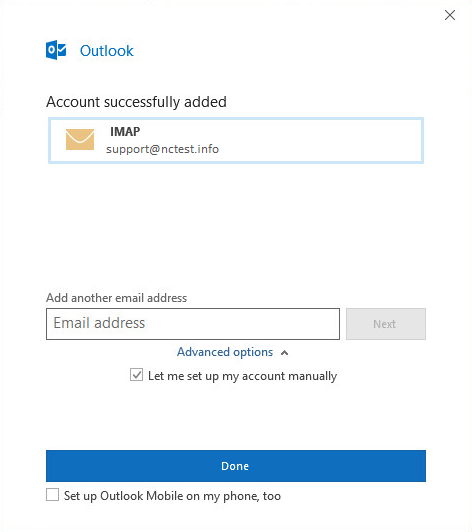
Cliquez sur Terminer pour compléter la configuration.
REMARQUE : Vous pourriez rencontrer l'erreur suivante lors de la configuration d'un compte email dans Outlook : "Une erreur s'est produite. Nous n'avons pas pu nous connecter au serveur entrant (IMAP). Veuillez vérifier les paramètres du serveur entrant (IMAP) et réessayer". Dans ce cas, assurez-vous que les paramètres que vous utilisez correspondent à ceux des directives. Si c'est le cas, essayez de désactiver votre antivirus/firewall - ces fonctionnalités pourraient bloquer la connexion au serveur de messagerie en raison de leur configuration. Si tel est le cas, configurez l'application pour qu'elle fonctionne sans affecter l'email. Si vous avez des questions, n'hésitez pas à contacter notre équipe de support pour obtenir de l'aide supplémentaire.
Pour vérifier ou mettre à jour la configuration d'un compte email existant, suivez ces étapes :
1. Ouvrez Microsoft Outlook 2019 sur votre appareil.
2. Allez dans l'onglet Fichier >> Informations >> page Informations sur le compte et cliquez sur Paramètres du compte :
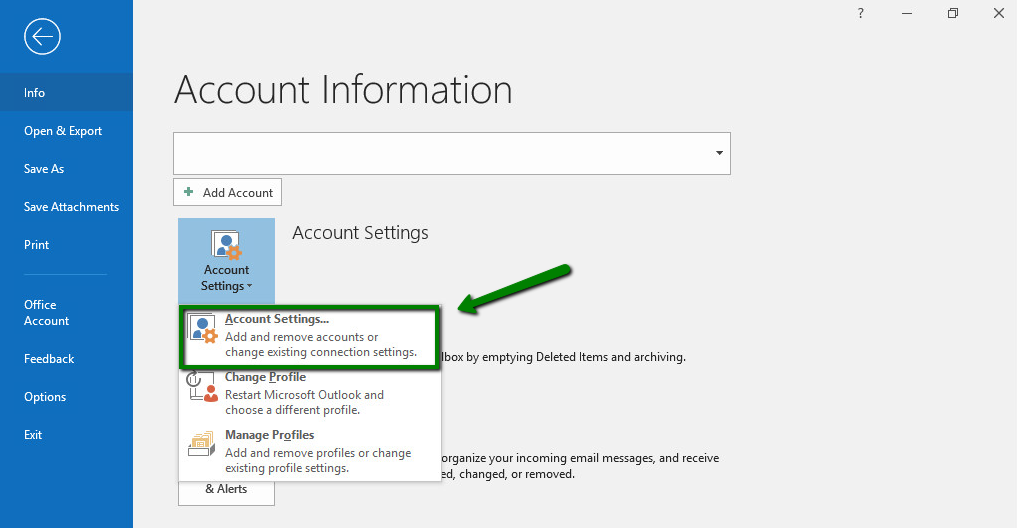
3. Sélectionnez la boîte aux lettres concernée et cliquez sur Réparer :
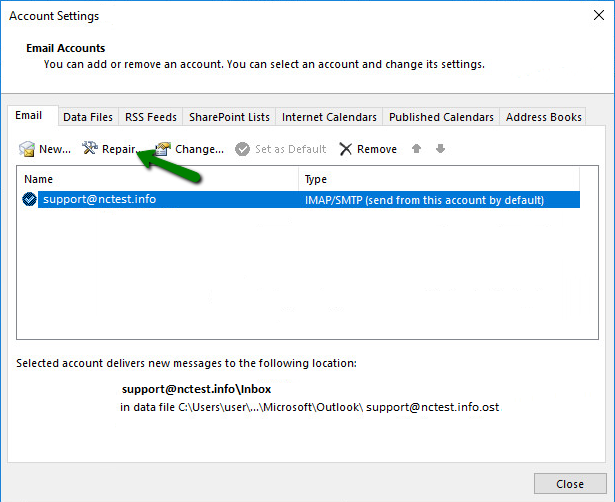
4. Dans la fenêtre suivante, cliquez sur Options avancées, cochez l'option Me laisser réparer mon compte manuellement, puis cliquez sur Réparer :
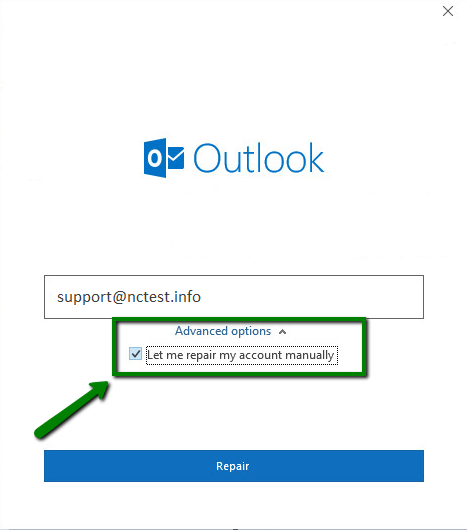
5. Sur la page suivante, vous verrez les paramètres des serveurs entrants et sortants.
Assurez-vous que tous ces paramètres sont correctement configurés. Si des informations sont incorrectes, mettez-les à jour pour les configurations de courrier entrant et sortant :
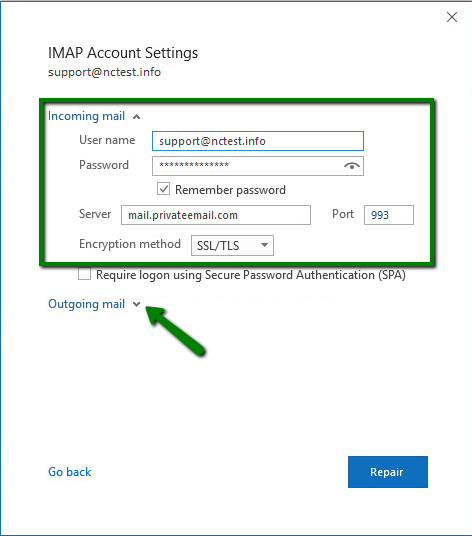
6. Une fois que tous les détails pour la connexion sortante sont mis à jour, cliquez sur **Réparer** :
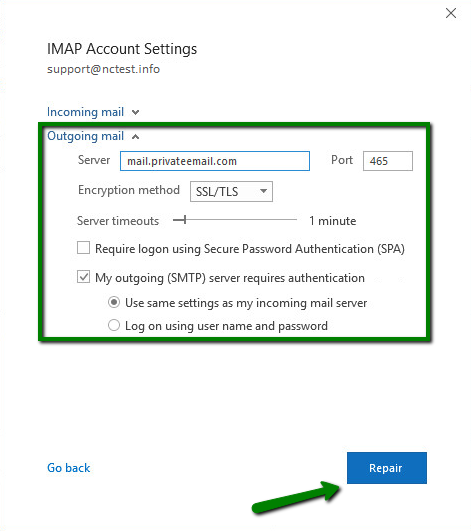
C'est tout!
Commenting for this entry has expired.